Tutorials
How to Generate Documents
There are several ways to download documents:
- PDF table view presentation
- PDF grid view
- PDF single-product presentation
- Excel table with images
- Adobe InDesign: grid view and single product presentation
- Download all documents
- All product images
- Custom presentation
PDF table view presentation
In your dashboard, select the items or section/s you want to generate a presentation for. To include all the items in your project, click on the "All Items" folder. You may also select a specific folder or subfolder by clicking on it, or select products by manually clicking on specific items.
Mouse over to the upper right section and click "Download," then click PDF table view presentation.
Adjust your document as necessary: Select the columns you want to include, select a font, paper orientation, sort your products, include your logo, and more.
Click "Generate PDF." Once your document is ready, the button will turn orange and say "Download PDF." Click this again to download your document.
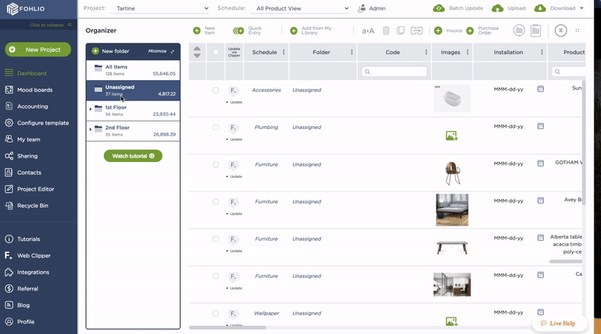
PDF grid view
In your dashboard, select the items or section/s you want to generate a presentation for. To include all the items in your project, click on the "All Items" folder. You may also select a specific folder or subfolder by clicking on it, or select products by manually clicking on specific items.
Mouse over to the upper right section and click "Download," then click PDF grid view.
Adjust your document as necessary: Select a font, paper orientation, sort your products, and more.
Click "Generate PDF." Once your document is ready, the button will turn orange and say "Download PDF." Click this again to download your document.
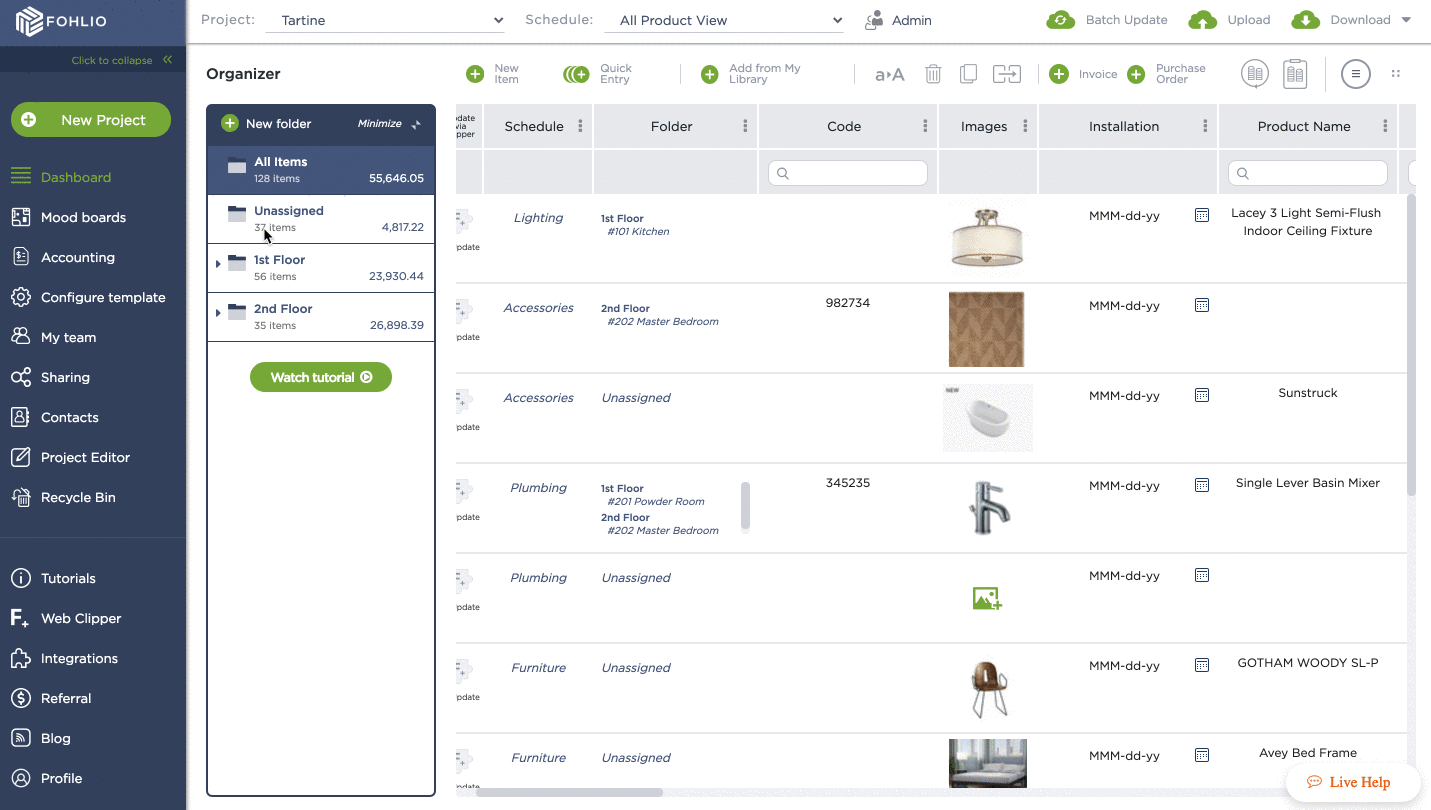
PDF single-product presentation
In your dashboard, select the items or section/s you want to generate a presentation for. To include all the items in your project, click on the "All Items" folder. You may also select a specific folder or subfolder by clicking on it, or select products by manually clicking on specific items.
Mouse over to the upper right section and click "Download," then click PDF single product presentation.
Adjust your document as necessary: Select a one- or two-column format, select the product details you want to include, select a font, paper orientation, and more.
You may also include documents associated with the product, if there are any, like installation manuals, spec sheets, etc. Click "Select Product Documents" and choose the documents you want to generate, as well.
Click "Generate PDF." Once your document is ready, the button will turn orange and say "Download PDF." Click this again to download your document.
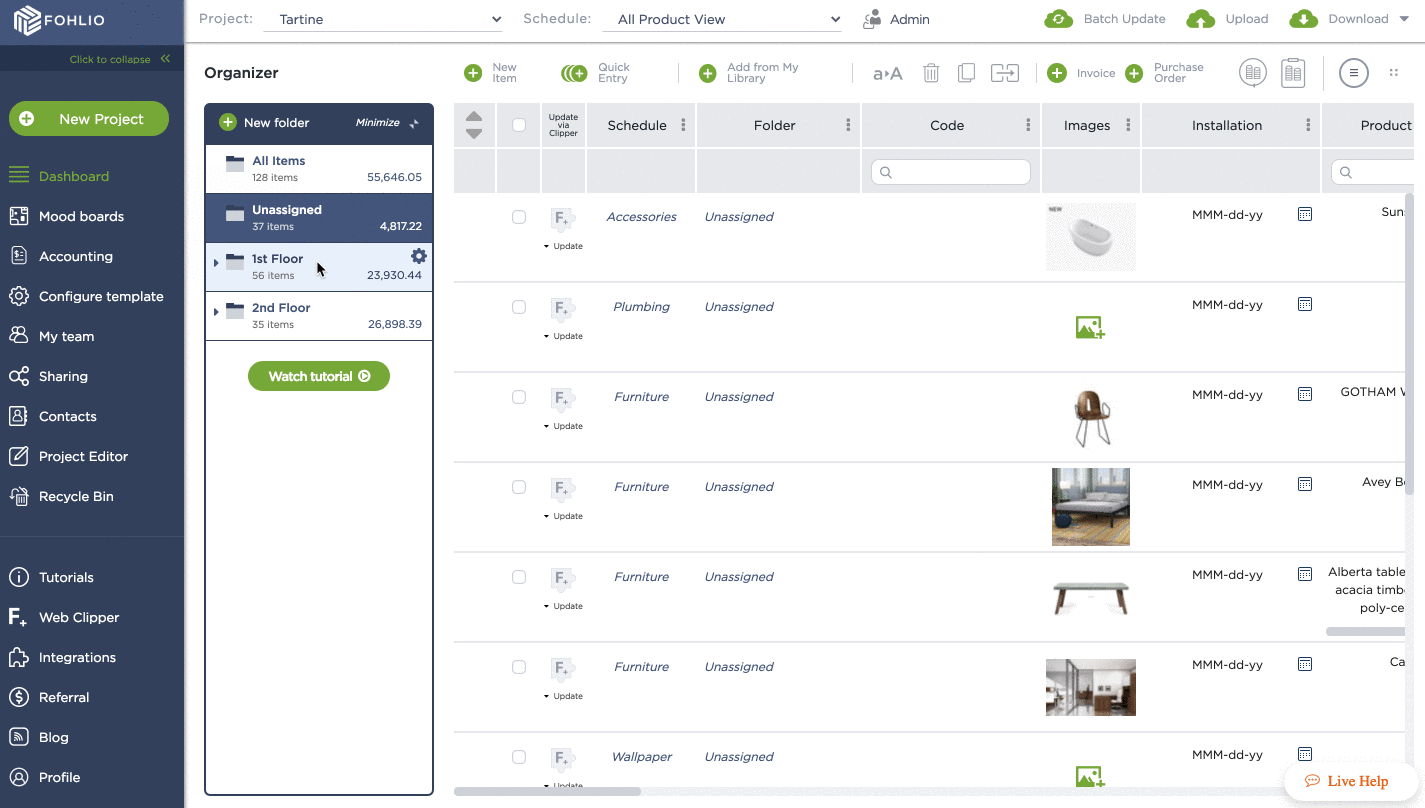
Excel table with image
In your dashboard, select the items or section/s you want to generate a presentation for. To include all the items in your project, click on the "All Items" folder. You may also select a specific folder or subfolder by clicking on it, or select products by manually clicking on specific items.
Mouse over to the upper right section and click "Download," then click Excel table with product images.
Adjust your document as necessary: Select the columns you want to include, sort your products, and more.
Click "Download as XLS."
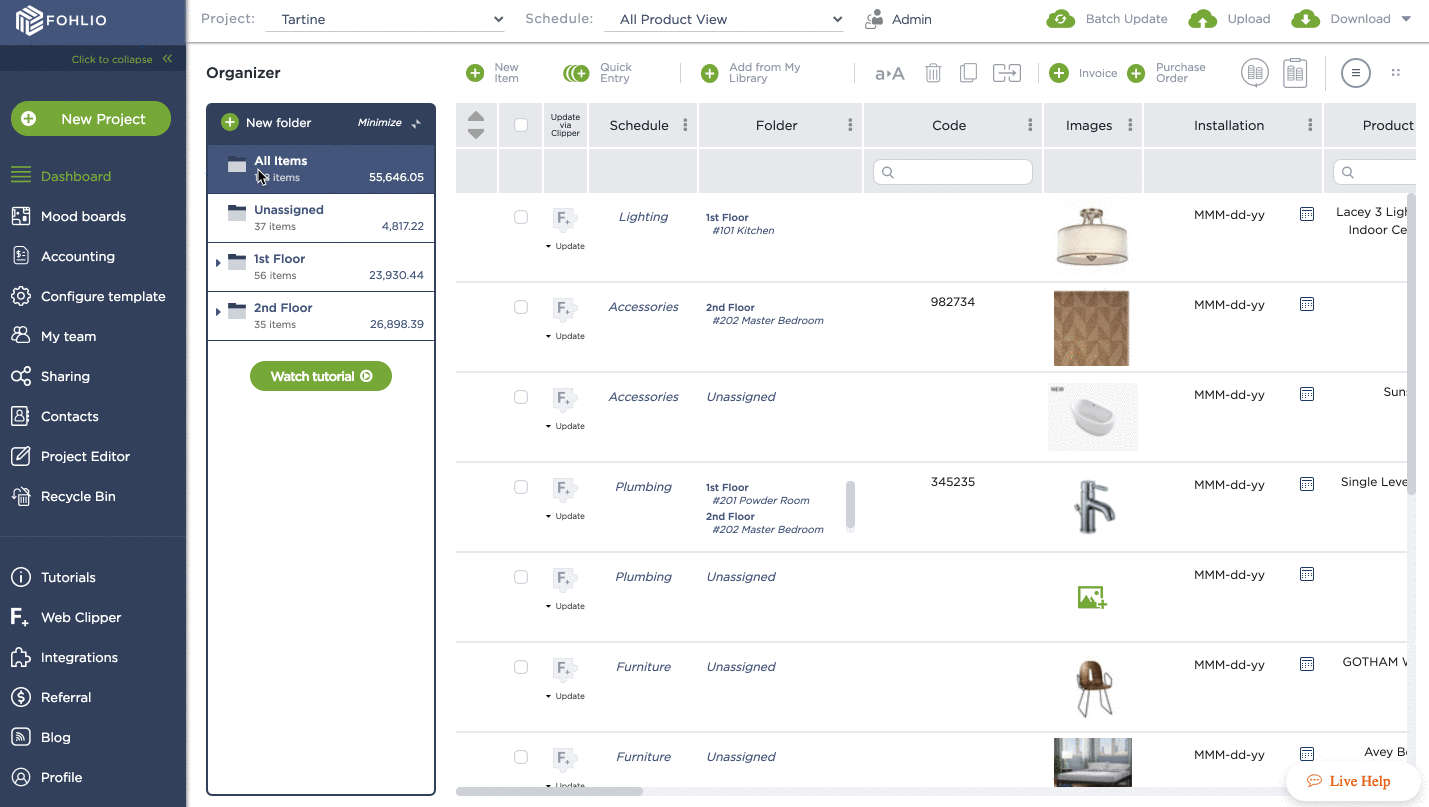
Adobe InDesign
In your dashboard, select the section/s you want to generate a presentation for. To include all the items in your project, click on the "All Items" folder. You may also select a specific folder or subfolder by click on it.
Mouse over to the upper right section and click "Download," click Adobe InDesign, then click "Download as IDML."
You may now upload and edit the document in InDesign.
Download all documents
In your dashboard, select the section/s you want to generate a presentation for. To include all the items in your project, click on the "All Items" folder. You may also select a specific folder or subfolder by click on it.
Mouse over to the upper right section and click "Download," then click Download All Documents.
Follow instructions as necessary.
All product images
In your dashboard, select the section/s you want to generate a presentation for. To include all the items in your project, click on the "All Items" folder. You may also select a specific folder or subfolder by click on it.
Mouse over to the upper right section and click "Download," then click all product images.
Click "Download as ZIP" to save the images to your computer.
Custom Presentation
You can use your custom presentation templates on Fohlio.
If you haven't set this up in your account yet, please get in touch with us. A product specialist will be happy to take care of this for you.
